
Launch the Windows Settings menu by pressing Windows + I keys together.ģ. We have shown the following steps to check Bluetooth deviceġ. If your gadget is in good working order, try reconnecting it.As a result, your connectivity may be impeded. Keep your Bluetooth device away from USB devices that aren’t protected.Make sure the gadget is within Bluetooth range.Turn Off the device for a few seconds before resuming use.Step 3: Check if your Bluetooth Device Is Working Fineīluetooth is activated by default on some devices, and when you switch on Bluetooth on another device, it will prompt you to connect. Click on Airplane mode and make sure the toggle is turned Off. Press the Windows + I keys simultaneously to open Settings.ģ. To switch off Airplane mode, either press the button on your laptop keyboard or follow the instructions below:ġ. If this is the case, disable it before attempting to connect to your Bluetooth devices. To fix Bluetooth driver error in Windows 10, make sure the Airplane mode is turned on. Press the Windows + I keys together to open Settings.Ĥ.
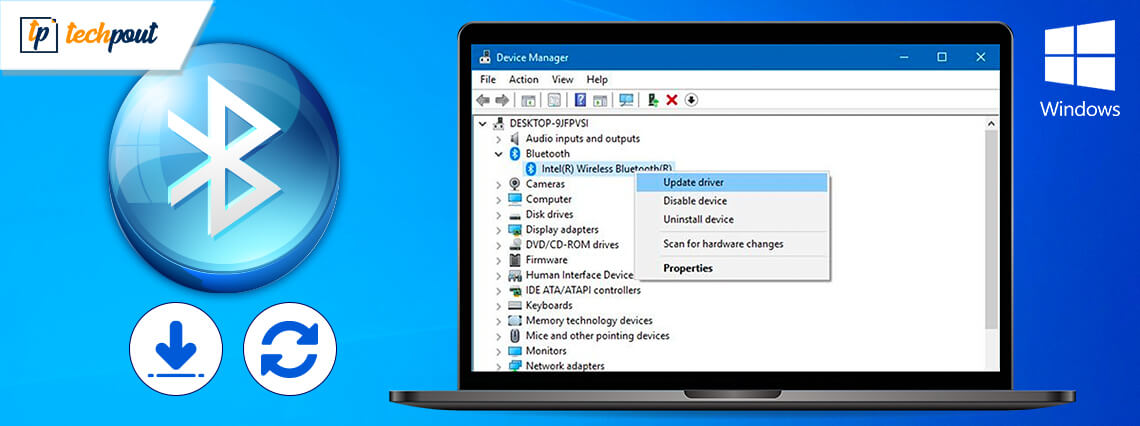
The method below will demonstrate how to check if your Bluetooth is turned on:ġ. Preliminary Checksįollow the given preliminary checks before going through the troubleshooting methods. There might be other explanations for Error establishing Bluetooth connection, but the methods will assist you in resolving the problem of Bluetooth Driver Error Windows 10. If you don’t do so, Bluetooth won’t be able to recognize devices on your computer.

Make sure you’ve pressed their pairing button and that the gadget is in pairing mode before you begin. Because pairing these devices might be tricky at times, follow the directions carefully. It’s conceivable that you’re not following the pairing steps thoroughly if you can’t connect a Bluetooth device to Windows. How to Fix Bluetooth Driver Error in Windows 10 How to Fix Bluetooth Driver Error in Windows 10.


 0 kommentar(er)
0 kommentar(er)
